この記事では「エクセルで千円単位、百円単位、1円単位で四捨五入する方法【1000円単位、100円単位:関数や書式設定など】」について解説していきます。
これらの処理としては、主に
・ROUND関数を使用する
といいです。
それでは、実際のサンプルを用いて見ていきましょう。
エクセルで1円単位で四捨五入する方法
1円単位の四捨五入とは、114円を110円としたり、128円を130円に直したりすることを指します。

この処理をエクセル上でも行っていくといいです。以下のデータを用いてまずはエクセルで一円単位で四捨五入する方法について確認していきます。
エクセルにおいて四捨五入する際には金額であっても、結局は数値であるためエクセル関数のROUND関数を使用していきます。
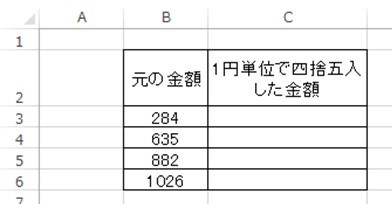 具体的には、以下のように出力したいセルに=ROUND(数値,-1)と入力することによって、1円単位での四捨五入が実行できます。
具体的には、以下のように出力したいセルに=ROUND(数値,-1)と入力することによって、1円単位での四捨五入が実行できます。
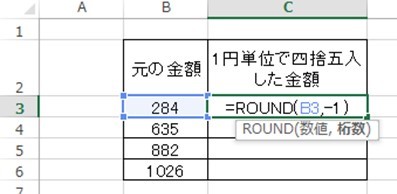
ENTERを押して計算を確定させると以下の通り1円単位での四捨五入が実行されるのです。
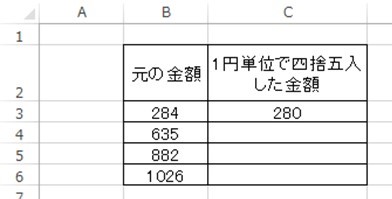
この数値を丸めたセルをもとにして、オートフィル機能(セルの右下にカーソルを合わせた後にダブルクリック)で一括で1円単位での四捨五入を実行していきましょう。
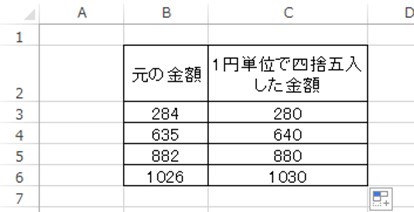
エクセルで百円単位で四捨五入する方法
引き続き、エクセルによって百円単位で数値を丸めていく(四捨五入)方法を確認します。以下のデータを用いて、エクセルにて百円単位での四捨五入を行います。
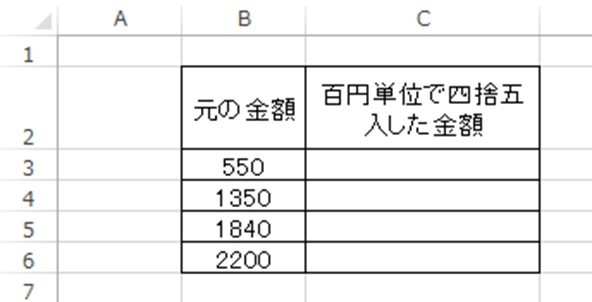
基本的な操作方法としては、1円単位で四捨五入するときと同じであり、ROUND関数によって対処していきます。
具体的には、セルに=ROUND(数値,-3)と入れると百円単位で数値を丸めることが可能です。
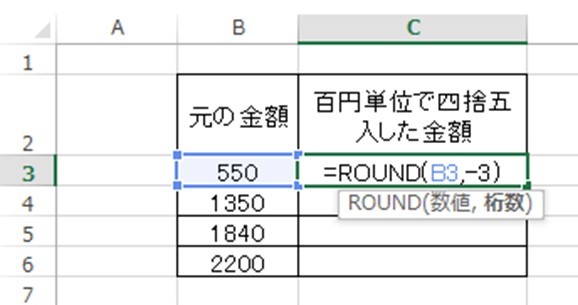
ENTERで計算を確定させます。すると、以下のように百円単位での四捨五入が実行されるのです。
後は先ほどと同様に、オートフィルで対処していくといいです。
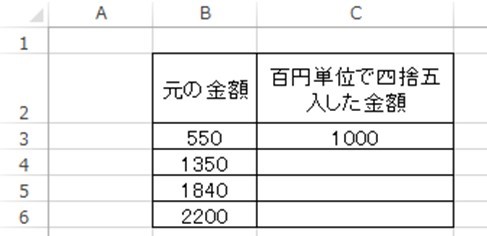
これで、百円単位での四捨五入が完了となります。
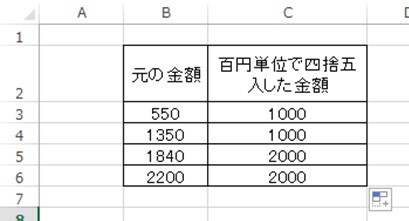
千円単位での四捨五入でも同じように対処するといい
なお、千円単位での四捨五入などであっても、桁数のみを変化させROUND関数を使用していくだけで大丈夫といえます。具体的には、=ROUND(数値,-4)とするだけでいいです。
他の場合でも同様に適宜桁数を調整し、金額に対しての数値の丸めを実行してみてください。
まとめ
ここでは、エクセルで1円単位、百円単位、千円単位で四捨五入する方法について確認しました。
金額であっても結局のところ数値として扱うために、エクセル関数のROUND関数を使用することで各位における四捨五入が行えます。
なお、ROUND関数を入力する際の桁数はマイナスの数値を入れると、正の位の数値に対して四捨五入されることを覚えておくといいです。
エクセルの扱いに慣れ、業務をより効率化させていきましょう。
















