この記事では「エクセルにて偶数と奇数で色分けする方法(条件付き書式にて偶数行と奇数行に色付け)」について解説していきます。
エクセルにて偶数行と奇数行で色分けする方法としては
・条件付き書式
を使うといいです。
それでは実際のサンプルを見ていきましょう。
エクセルで奇数行のセルに色を付ける方法
それでは、実際のデータを用いてエクセルにて奇数の行の色分けを行う方法について確認していきます。
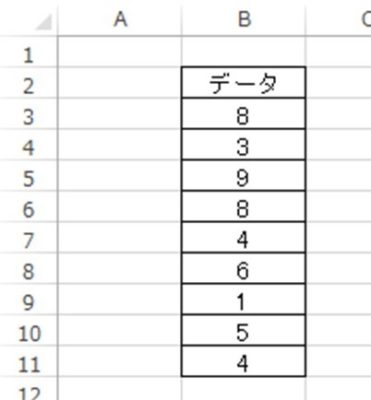 ここで、奇数の行のセルに色をつけたい場合は条件付き書式を活用していきます。具体的には、数値範囲全体を選んだ後に、条件付き書式、新しいルールと選択していきます。
ここで、奇数の行のセルに色をつけたい場合は条件付き書式を活用していきます。具体的には、数値範囲全体を選んだ後に、条件付き書式、新しいルールと選択していきます。
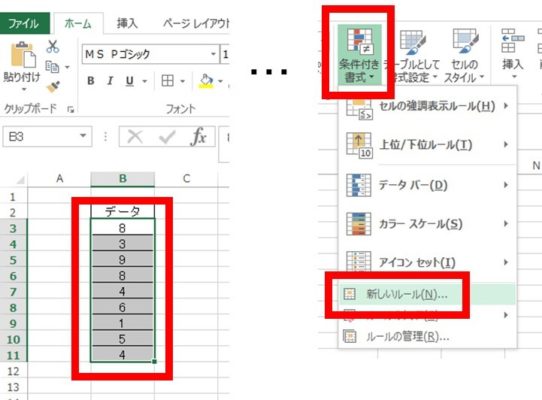
続いて、数式を使用して書式設定するセルを決定を押し、数式を入れます。具体的には、=MOD(ROW(),2)=1と数式を入力すると奇数の行のみの指定を行ったことになります。
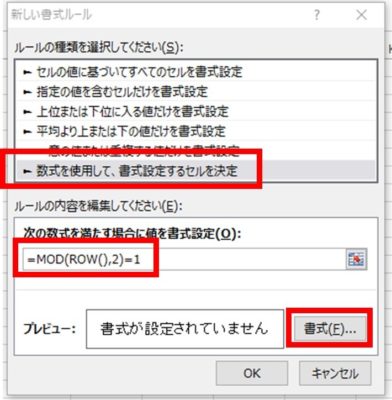
簡単に説明しますとROW関数はそのセルの行数を返す関数です。つまり3行目のセルに対して、適用すると3と出力されることになるのです。
さらに、MOD関数はある数を割った際の余りを返すエクセル関数です。よって、行の番号(ROW関数)を2で割った余りが1、つまり奇数行に一致することを意味しているわけです。
数式を入れましたら、奇数の行の色の設定を行うため、書式を選びましょう。
今回は、奇数行を青にしてみます。具体的には、タブの「塗りつぶし」から青色を選び決定とします。
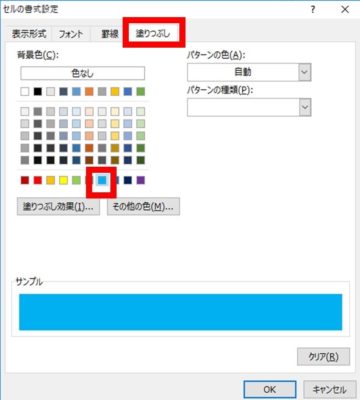
OKを2回押すと奇数の行のセルのみの色分けを実行できました。
偶数の行の色分けも行う
奇数行のみを変更しても、交互に色分けができているわけですが、念のため偶数行の色付けも行ってみましょう。
基本的に偶数の行のセルに色を付ける流れは先ほどと同じといえます。再度数値範囲を選択し直し、条件付き書式、新しいルールと選んでいきます。
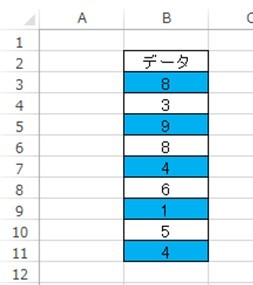
さらに、奇数のときと同様に、MOD関数、ROW関数を使用して、偶数行のみに色をつけるように指定します。
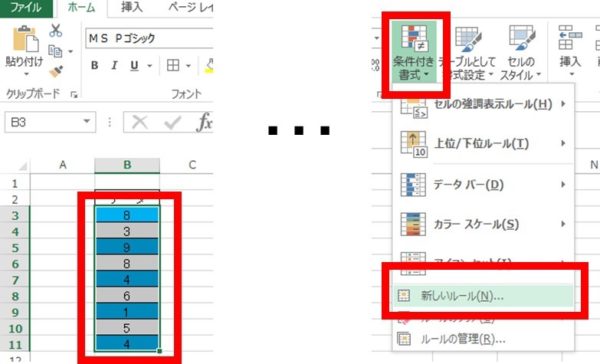
偶数は2で割り切れる数、つまり2で割った際の余りが0である数といえるため、=MOD(ROW(),2)=0と数式を入れればいいです。
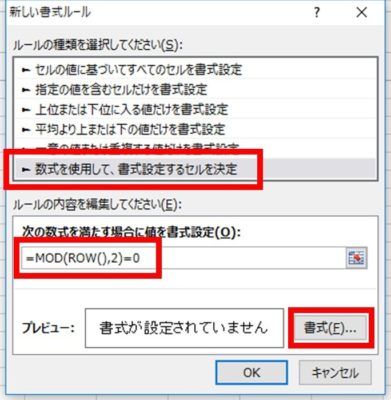
偶数の行の色はオレンジにしてみましょう。
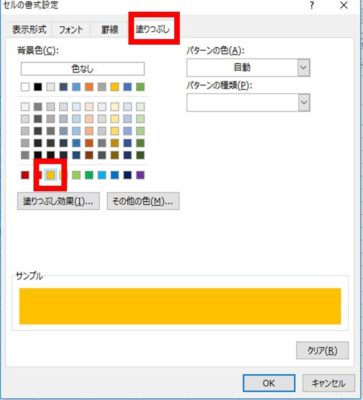
OKを二度押し計算を確定させますと、以下のよう偶数と奇数の行の色が変更できました。
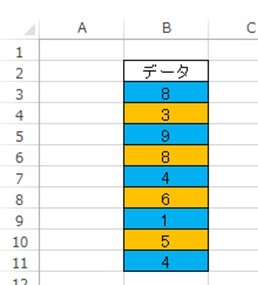
このように、奇数行と偶数行のセルの背景色を変更できることを理解しておきましょう。
まとめ エクセルで奇数行や偶数行の色付けをする方法【色分け】
ここでは、エクセルで奇数や偶数のセルの色を塗り分ける方法について解説しました。
偶数行や奇数行の色分けを行うためには、条件付き書式を活用するといです。このとき、数式にはMOD関数とROW関数を組み合わせることで、奇数または偶数であることを指定するといいです。
エクセルでの各処理方法に慣れ、よりデータ処理を円滑に進めていきましょう。
















