この記事では「エクセルにて男女別に色分けする方法(性別での色付け)」について解説していきます。
男女で色を分けるには、
・条件付き書式を使う
といいです。
実際の対策をサンプルを用いながら見ていきましょう。
エクセルで男女別に色分けを行う方法【性別】
それでは、実際のデータを用いてエクセルにて男と女の性別の色を区別する方法について確認していきます。
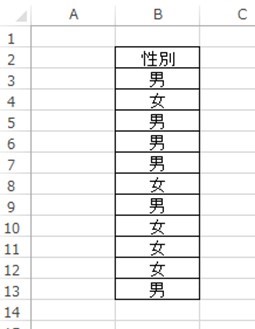
今回は男性のセルをを青、女性を赤に塗り分けていきましょう。このときに条件付き書式というものを使っていきます。
具体的には、数値範囲の選択し、上タブの条件付き書式、新しいルールと選んでいきます。
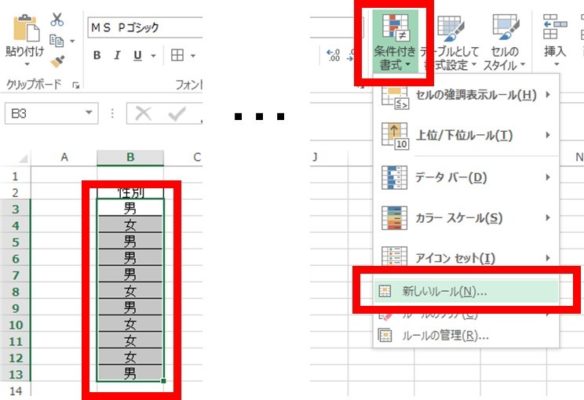
新しい書式ルールの表示がされましたら、「数式を使用して、書式設定するセルを決定」を選び、数式を入れていくのです。
具体的には、=開始セル=”男”としてしましょう。今回はB3セルから名称が始まっているために、開始セルはB3に相当します。このとき、性別の男の周りを” “で括ることを忘れないようにしましょう。
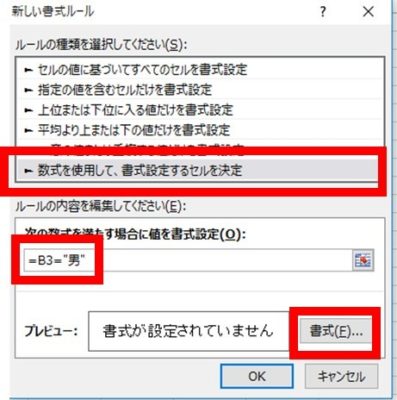
引き続きのこの条件に相当する(性別が男)セルの色を変更していくため、書式ボタンを押します。
書式として、今回は男のセルの背景色を青(水色)にするため、上タブの塗りつぶしを選び、水色を選択します。2度OKを押し、確定させます。
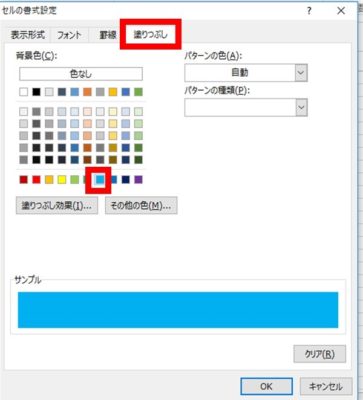
このようにして、性別の「男」のセルに色が付けられました。
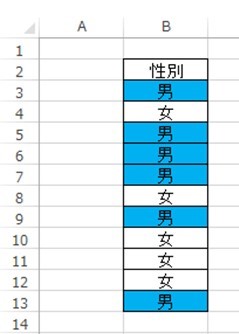
さらに、「女」のセルに対しても、同様の手順で赤色に色を変更していきましょう。
再度データ範囲全般を選んだ後に、条件付き書式、新しいルールと指定します。
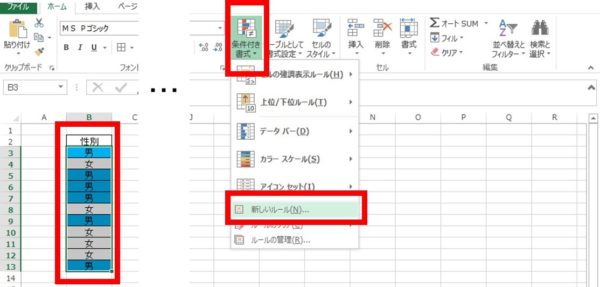
同様に、数式を使用して書式を決定を選び、=開始セル=”女”と入れます。こちらも数値でなく文字や記号であるため” “でくくることを忘れないようにしましょう。
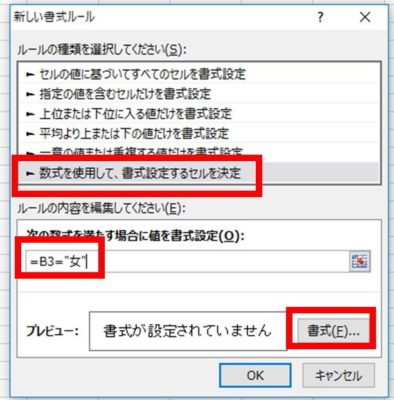
続いて書式を選び、塗りつぶしで赤色を選びましょう。
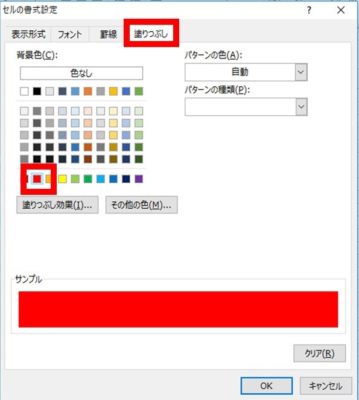
OKを二度押し、処理を確定させると、性別が女のセルの色付けも実行されました。
このようにして、男女の色分けをすることが可能となります。
まとめ
ここでは、エクセルにて性別によって色分けを行う方法について確認しました。
男女のセルを背景色を変更するためには、条件付き書式を活用していくといいです。そして、指定の条件として、男に該当すれば指定の色、女に該当すれば別の色といった具合に入れていけばいいといえます。
エクセルでのいろいろな対処方法を学び、より業務を効率化させていきましょう


















