この記事では「エクセルにて文字間にスペース(空白)を入れる方法」について解説していきます。
これらの処理としては、主に
・LEFT関数、LEN関数、RIGHT関数を組み合わて使う
といいです。
それでは、実際のサンプルを用いて見ていきましょう。
エクセルで文字と文字の間に空白を挿入する方法【文字間にスペース】
それでは、実際に以下のような例を用いて、文字間にスペースを一気に追加させていきましょう。
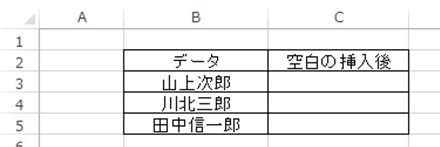
今回はあらかじめ記載されている苗字に対して、文字と文字(苗字と名前)間に空白を追加していくとします。
なお、この方法は苗字の文字数が一定のときに適用できる方法です。今回は文字数が2の場合を考えていきます。
ここで、エクセル関数であるLEFT関数、RIGHT関数、LEN関数の3種類を使用することで文字間に空白を挿入していきます。
具体的には、=LEFT(B3,2)&” ”&RIGHT(B3,LEN(B3)-2)と入力していくといいです。
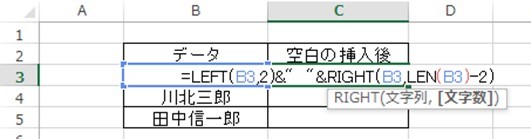
簡単に使用した関数の解説を行います。
まずLEFT関数では、=LEFT(対象文字,文字数)と入れると文字の左から~番目までの文字や記号を出力してくれるのです。
一方で、RGHT関数とは、=LEFT(対象文字,文字数)と入力することによって、左から数えた場合の文字を変換してくれるものなのです。
ここで工夫が必要である、LEN関数と呼ばれる対象文字の文字数を数える関数も使用していきます。つまり、=LEN()という数式によって対象文字の全体の文字数を算出し、そこから苗字の文字数を引くと、名前の文字数となるわけです。
これを上のように、RIGHT関数の中に入れることによって、文字間(名前と苗字)に空白を挿入することができるのです。
さらに、苗字と名前間にスペースを入れるためには「&でつなぎ、かつ空白の周りには “ “で括る」ことを覚えておきましょう。
ENTERで計算を確定させますと、以下の通りとなります。
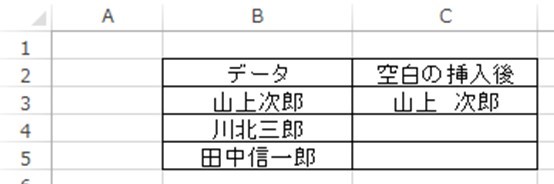
後はオートフィル機能(求めたセルの右下にカーソルを合わせた際に出てくる十字をダブルクリック)によって一括して、文字間に空白を挿入していきましょう。
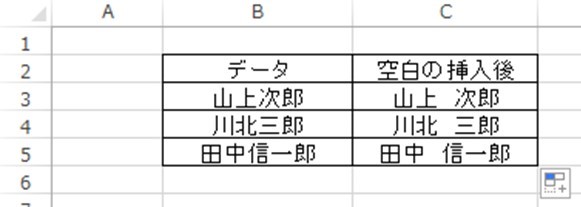
なお、先にも述べたように、この方法は苗字の文字数が一定時に対応できる方法であり、層でない場合はあらかじめ名前と苗字が分離されたデータが必要となることに注意しましょう。
また、文字間にスペースを挿入するだけでなく、他の文字、数値、記号などであっても同じように対処できることを覚えておくといいです。
まとめ 文字と文字の間に空白(スペース)を挿入する方法
ここでは、エクセルで文字間に空白を挿入する方法について確認しました。
苗字と名前の間などのようにスペースを一括で追加していくには、LEFT関数、RIGHT関数、LEN関数を組み合わせて使用するのがおすすめです。
文字と文字の間にスペースを一括で挿入する方法を身につけ、よりエクセルを使用した業務の効率化を図っていきましょう。

















